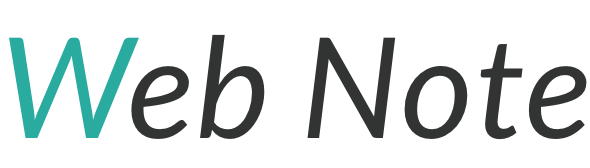こんにちは。すずきです。
この記事では、ConoHa WINGのバックアップ設定方法と復元方法を解説します。
- 突然サイトが表示されなくなった…
- 今まで作成した記事やコンテンツが消えてしまった…
- 設定を変更したら、サイトが崩れてしまった…
そんな時、バックアップがあると安心ですよね。
ConoHa WINGでは、無料で簡単にバックアップの設定ができ、ボタンひとつで復元する事が可能です。
この記事を読む事で、もしもの時にも安全に対応でき、サイト運用をスムーズに行えるようになります。
ConoHa WINGの自動バックアップ設定方法
ConoHa WINGでは、毎日自動でサイトのデータをバックアップしてくれています。
下記画面に沿って、バックアップ管理画面に移動します。
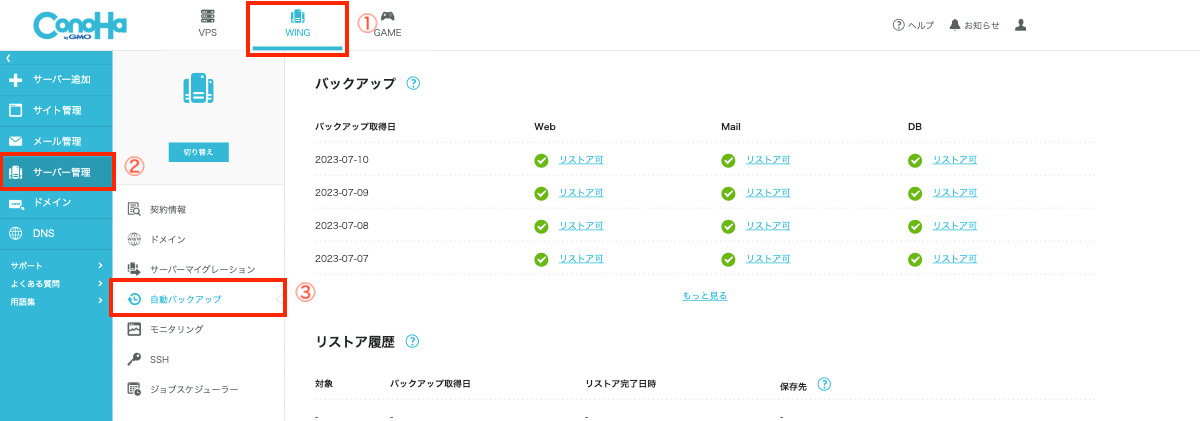
バックアップのページに移動すると
- Web
- DB(データベース)
上記が保存されているのが確認できます。
ConoHa WINGは、特に設定をしなくても毎日自動でバックアップしてくれています。
この中から「Web」「DB」データを使用する事で、サイトを復元する事ができます。
ConoHa WINGのバックアップ復元方法
次はバックアップの復元方法について解説します。
とはいえ、クリック1つなのでとても簡単です。
以下の「リストア可」をクリックします。
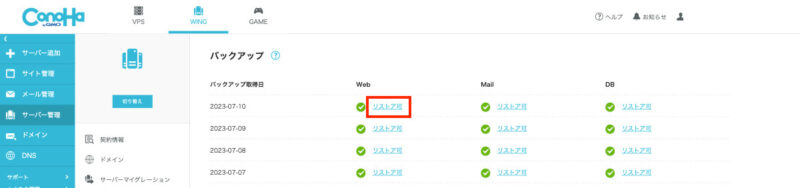
基本的には一番新しい日付のもので大丈夫です。
トラブルが起きてから日付が経っていたり、最新のもので解決しない場合などは1つ古いものを使用するなど、臨機応変に対応してください。
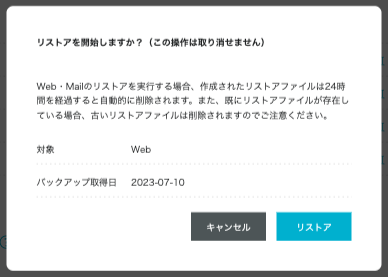
すると上記のように確認のポップアップが表示されますので、「リストア」をクリックします。
これでバックアップの復元は完了です。
終わりに
この記事では、ConoHa WINGのバックアップ設定方法と復元方法について解説しました。
- ConoHa WINGは毎日自動でサイトのデータをバックアップしてくれている
- 復元は「リストア」のクリックのみ
特に設定をしなくても、標準でバックアップしてくれているのは便利ですよね。
ただ、ConoHa WINGは14日分のバックアップまでしか保存されません。
それ以上のバックアップが必要な場合はWordPressのプラグインで保管しましょう。
WordPressバックアップのプラグインは「UpdraftPlus – Backup/Restore」がオススメです。

ConoHa WINGのバックアップや復元方法を理解し、サイト運用をスムーズに進めていきましょう。