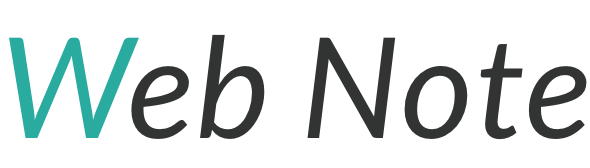こんにちは。すずきです。
この記事では、ConoHa WINGでBasic認証をかける方法を画像つきで解説します。
Basic認証をかける事で、簡易的ではありますがログイン制限をかける事ができます。
本番前のテストページや、管理画面のページにかける事が多いかと思います。
この記事を読むことで、ConoHa WINGでBasic認証を簡単にかける事ができ、サイト運営がスムーズになります。
- ConoHa WINGでbasic認証をかけたい
- ConoHa WINGでbasic認証のかけ方がわからない
Basic認証とは
Basic認証とは、ウェブサイトやファイルへのアクセス時に使用される認証方法です。
ユーザー名とパスワードの組み合わせを使ってサーバーに認証情報を送信し、正しい場合はアクセスを許可します。
ただし、認証情報が平文で送信されるため、セキュリティ上のリスクがあります。HTTPSと組み合わせて使用することが推奨されています。
ConoHa WINGでBasic認証をかける方法
管理画面にログインする
まずは、ConoHa WINGの公式サイトにアクセスし、管理画面にログインします。
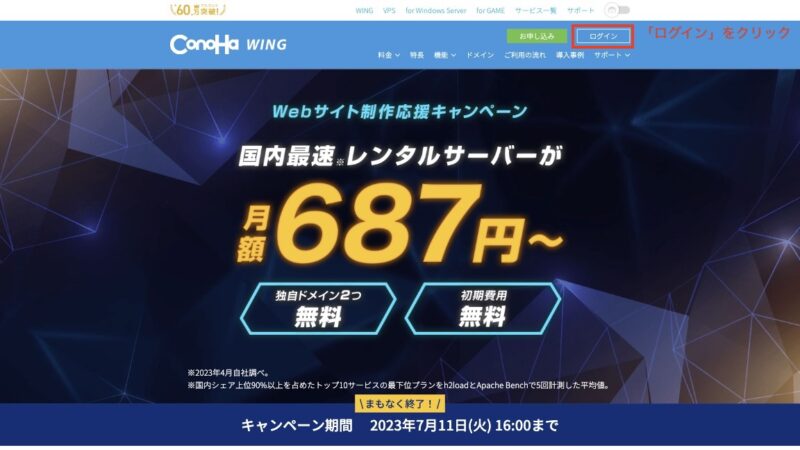
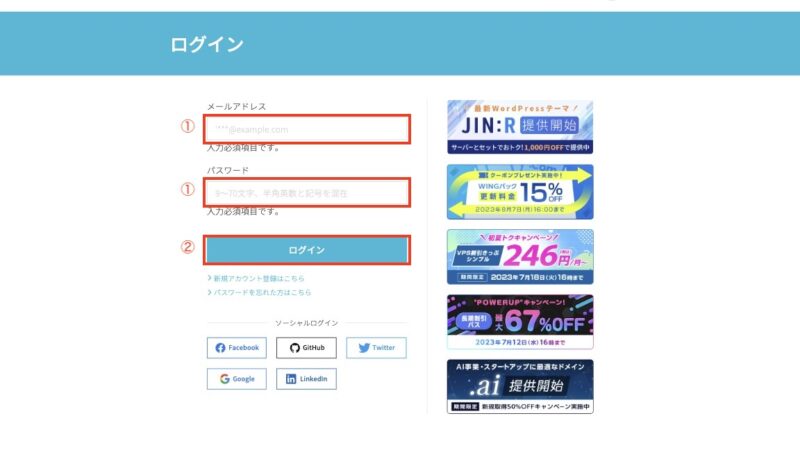
ログインに必要な
- メールアドレス
- パスワード
を入力し「ログイン」をクリックします。
Basic認証をかけたいディレクトリに移動する
次にBasic認証の設定画面まで移動します。
下記画面の順にクリックしてください。
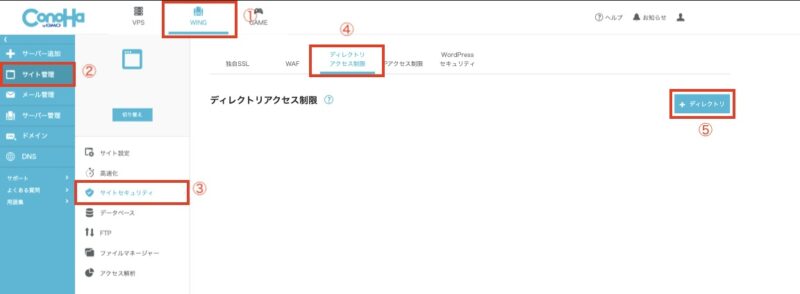
- 「WING」をクリック
- 「サイト管理」をクリック
- 「サイトセキュリティ」をクリック
- 「ディレクトリアクセス制限」をクリック
こちらがBasic認証の設定画面です。
⑤の「ディレクトリ」ボタンをクリックし、Basic認証の追加設定をします。
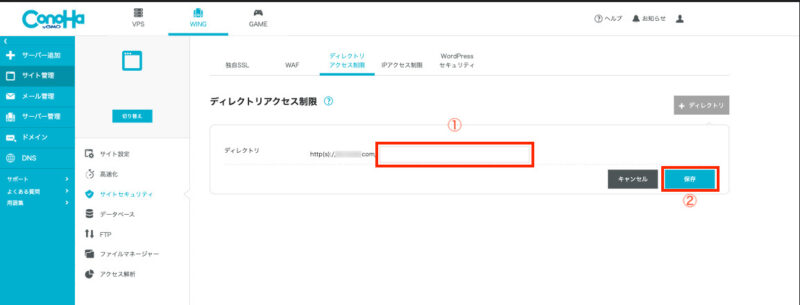
Basic認証を設定したいパスを入力し、「保存」をクリックします。
今回はWordPressの管理画面である「wp-admin」を例として入れてみます。
ディレクトリアクセス制限が追加されました。
次はログイン情報を追加していきます。
下記画面に沿ってログイン情報を入力してください。
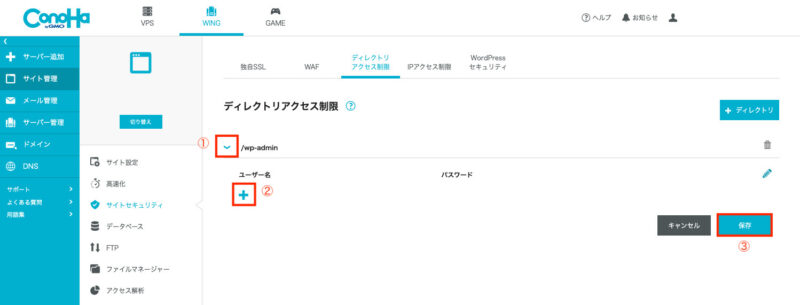
- 「>」をクリックし、メニューを開く
- 「+」をクリックし、ユーザー名・パスワードを追加
- 全て入力したら「保存」をクリック
以上で Basic認証の追加が終わりました!
実際にアクセスして確認してみます。
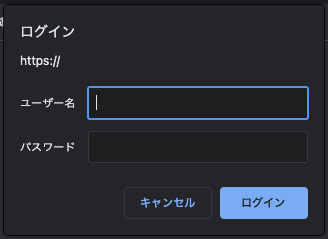
こちらの画面が追加されているかと思います。
また、先ほど設定したユーザー名・パスワードでログインできるようになりました。
Basic認証の解除方法
Basic認証の解除方法も解説しておきます。
Basic認証の管理画面にアクセスします。
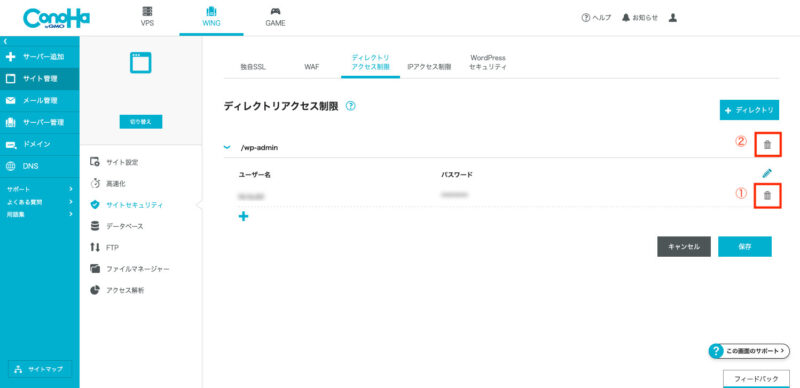
- Basic認証のログインユーザーを削除できます
- Basic認証自体を削除できます
今回は例として②をクリックし、ディレクトリにかけたBasic認証を削除します。
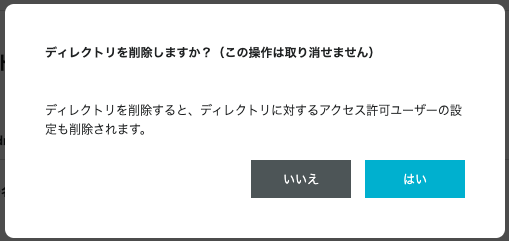
クリック後にこのようなポップアップが表示され、最終確認があります。
問題なければそのまま「はい」をクリックします。
これでかけていたBasic認証を削除できました。
終わりに
この記事では、ConoHa WINGでBasic認証をかける方法を解説しました。
設定ページまでのアクセスが少し複雑ですが、Basic認証自体はとてもかんたんに設定できます。
管理画面ページや、テストページへの導入が主だと思いますので、ぜひ設定して見てください。